・ワードプレスでブログってどうやってはじめるの?
・初心者におすすめのサーバーは??費用はどれくらい?
こういった悩み・疑問を解決します。
自分も、初心者でブログの作り方なんて
まったくわからなかったけど、このブログを作るまでにはじめてでも10分ほどでできました。
この記事を見た方にはよりわかりやすく、つまづきそうな所も含め、
小学生が見てもわかる10分でできるワードプレスを使ったブログの始め方を解説します!
ではさっそくいきましょう!

今ならエックスサーバー にて2023年7月28日(金) 12:00まで
『最大31%キャッシュバック&ドメイン費用永久無料、初期費用0円』
のキャンペーンやってます!
このタイミングでぜひやっておくのをおすすめします(^^)
ちょっとでも安く費用をあまりかけれない人はやっておいて損はない内容です。
ブログをはじめたいけど何をしたらいいのかわからない

いざはじめるもどうやっていいかわからない人へ。
ブログサイトも色々ありすぎてわからないこういった方は・・・
結論
ワードプレスをつかったブログ
これ一択です。
なぜなら自分が思うワードプレスにしたほうが良い理由は以下です。
・収益をだしやすい!
・ブログがなくなる可能性が低い!
費用は少しかかりますが、無料ブログだと
色んな規約・制約もあって、収益を稼ぎたいとブログをはじめるなら
「ワードプレス」をおすすめします。
デメリットもありますが、
無料でも稼げないわけでもないので全然いいと思います(^^)ではワードプレスについて見ていきましょう!
ワードプレスを使ったブログの始め方を知っていこう!
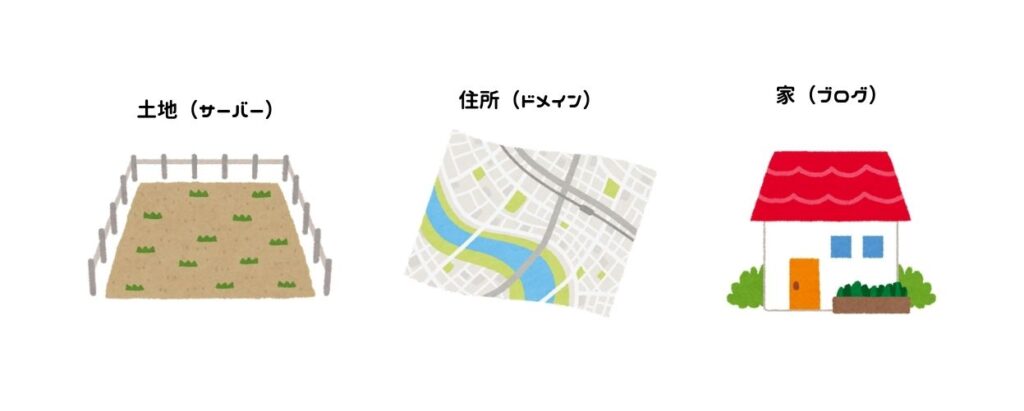
1;家を建てる土地(サーバー)を借りる。
2;住所(ドメイン)を決める
3;家(ブログ)を建てる
ブログをはじめることはわかりやすく言うと
『自分の家を建てる』ことに似ていると言われています。
各項目の手順をそれでは解説します。
1;家を建てる土地(サーバー)を借りる。

サーバーの申込み手順を紹介していきます!
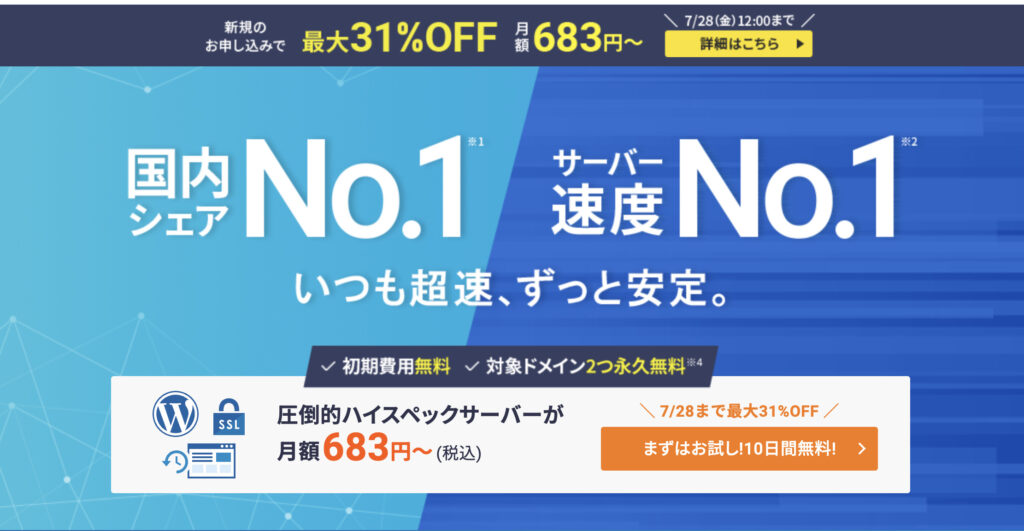
まずエックスサーバー ![]() が初心者にはオススメ!
が初心者にはオススメ!
サーバーはいろんな種類がありますが
エックスサーバー ![]() が初心者にオススメです。
が初心者にオススメです。
有名実力ブロガーのマナブさん、しゅうへいさん、クニトミさんなどが使っています。
・初期費用無料
・ドメイン料金がキャンペーン中は無料になることが。
・ややこしいネームサーバーの設定不要
・クイックスタートでサーバー、ドメインが一括取得できる。
※画面右下のバナーからお申し込みはこちらからをクリック
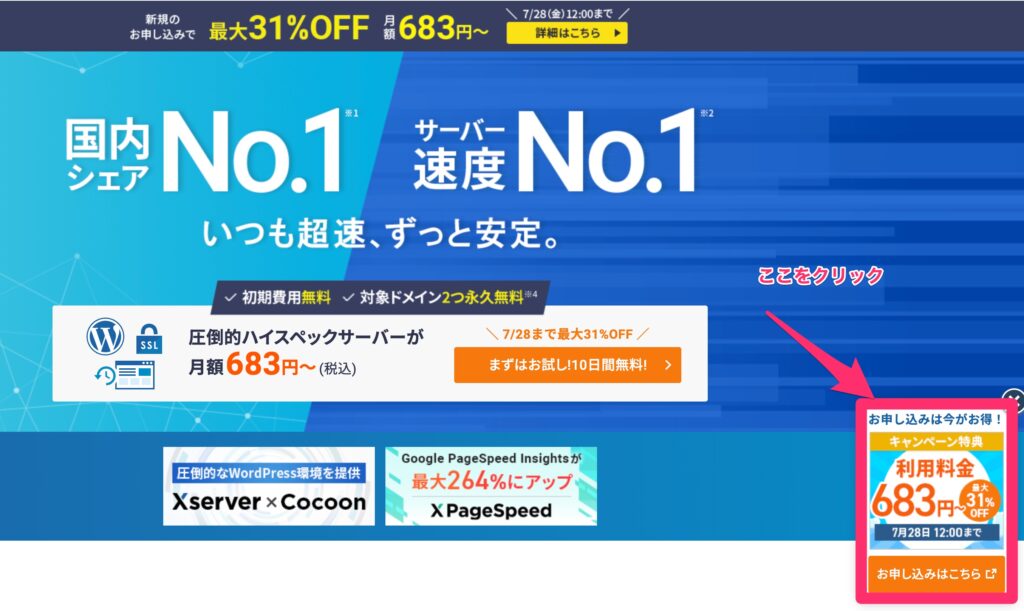
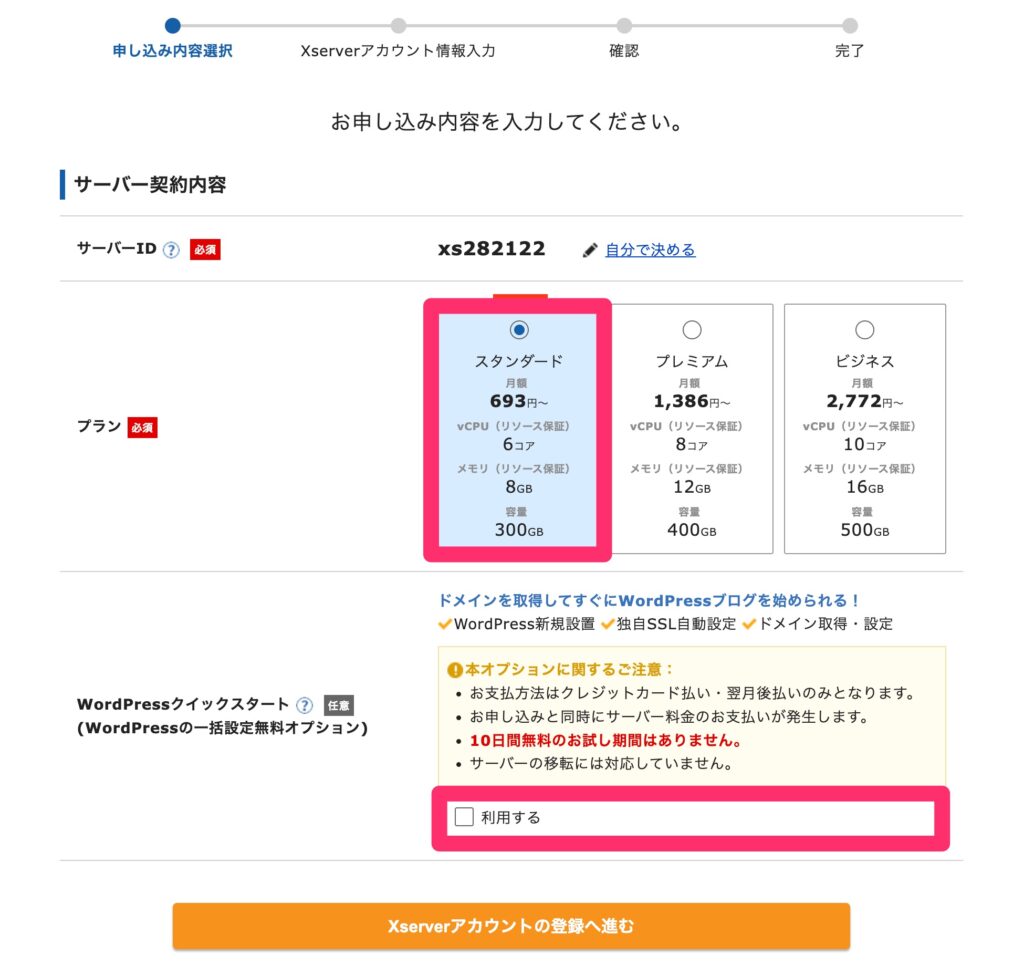
上記をすると契約期間の入力画面がでるので好きな期間を選びましょう。
基本は12ヶ月でいいかと思いますが、お試し感覚なら3ヶ月でもいいでしょう(^^)
ドメインの申込み手順

つづいて住所(ドメイン)を決めます
ドメインは「ブログのURL」のことで
http;//○○/(ここがドメイン)
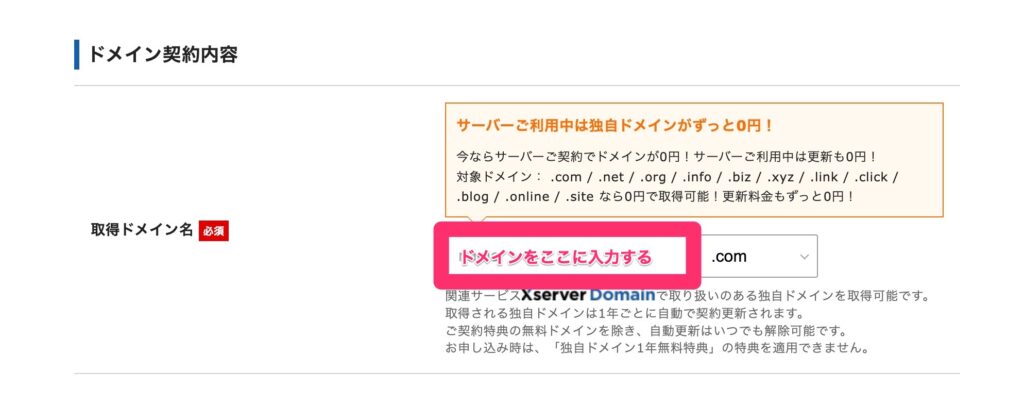
ここは好きな文字列を入力します。
あなたのブログの名前などでかまいせん。
ただし、
・末尾はどれを選んでもよいが、親しみやすさを選ぶなら「.com」「.net」あたりでいきましょう。
・末尾は取得可能一覧から
続いて「ワードプレス情報」の入力をしていきましょう。
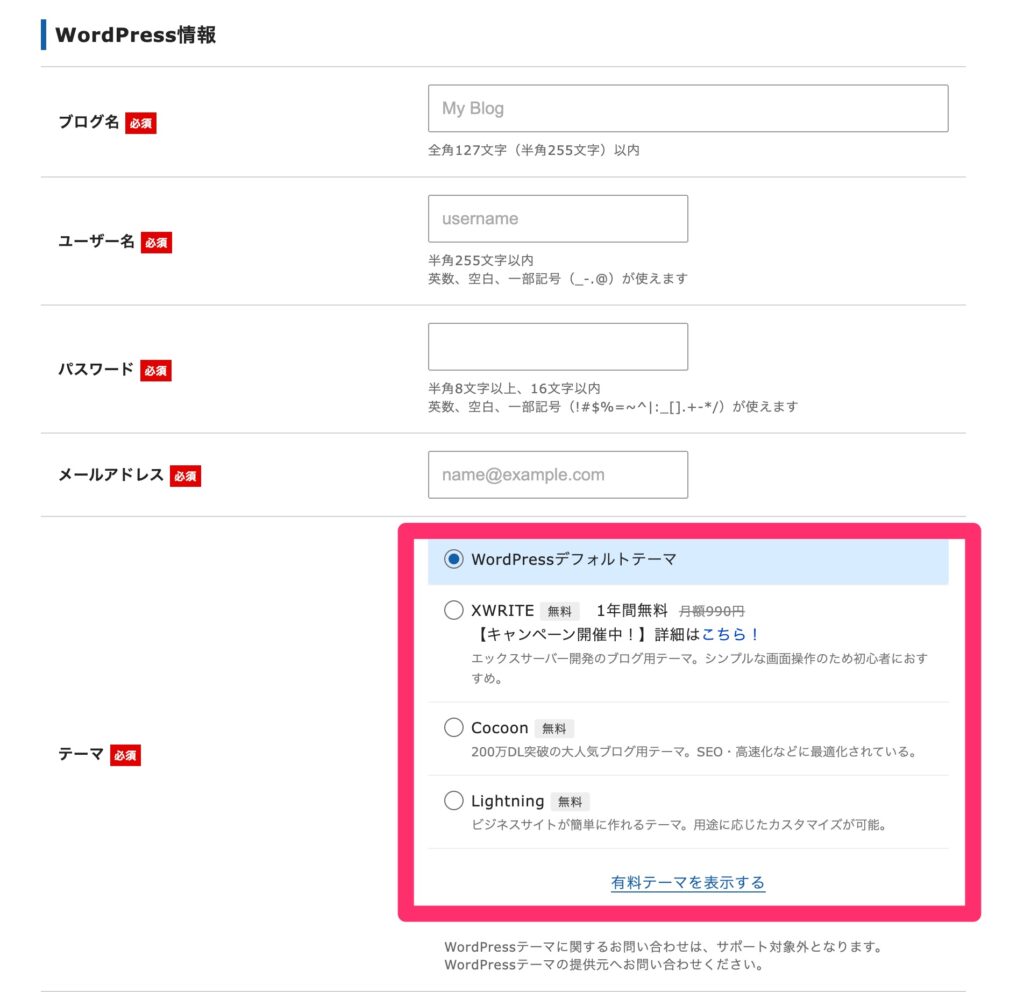
・『ユーザー名』;半角英数字で入力
・『パスワード』;半角英数字で入力
・『メールアドレス』;自身のメールアドレスを入力
「ユーザー名」、「パスワード」はワードプレスのログイン時に使うので
メモなど控えておきましょう!
「テーマ」についてですが、有料テーマでデザインがかなりイケてるものもありますが
ここは一旦無料の「Cocoon」などでいいかと思います。
以上の入力が進んだら、「Xserverアカウントの登録へ進む」をクリックしましょう。
個人情報の入力になる為、順番に丁寧に間違いないよう記入しましょう。
次に、「お支払い方法」になります。
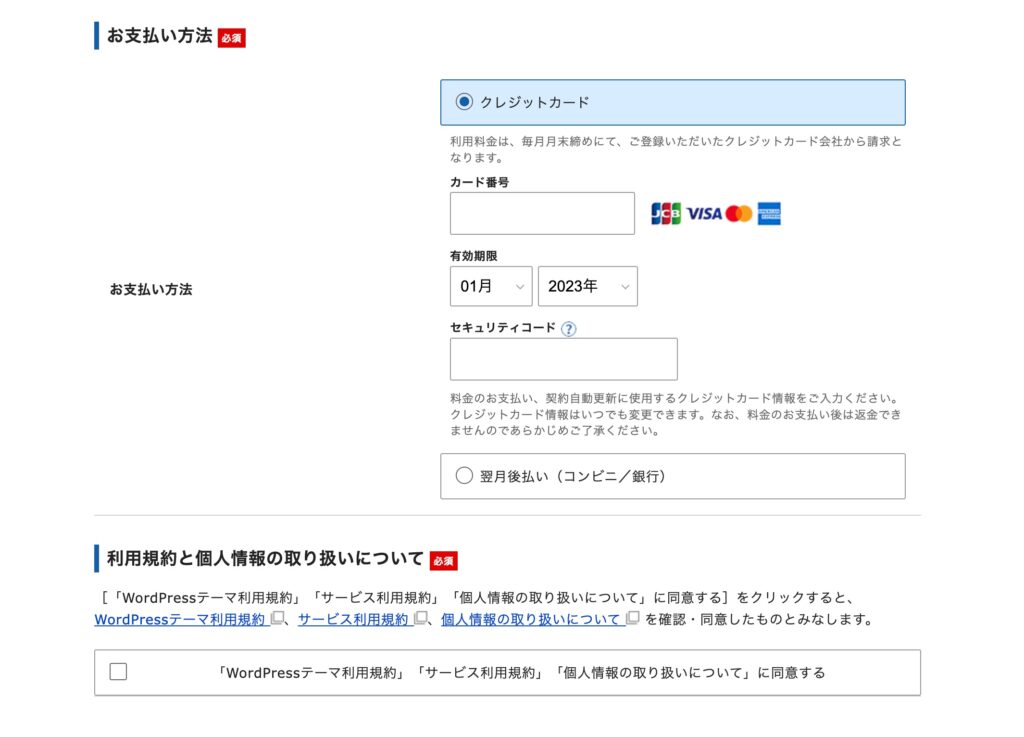
クレジットカード、もしくはコンビニ翌月払いが選択できます。
カードがあればカード情報の入力を。
なくても、決済できるので安心してくださいね。
それが済んだら利用規約同意に✓して最終まで進みましょう!
こちらが完了すれば登録メールアドレスに「認証コード」が送られてくるので
メールを確認してください。
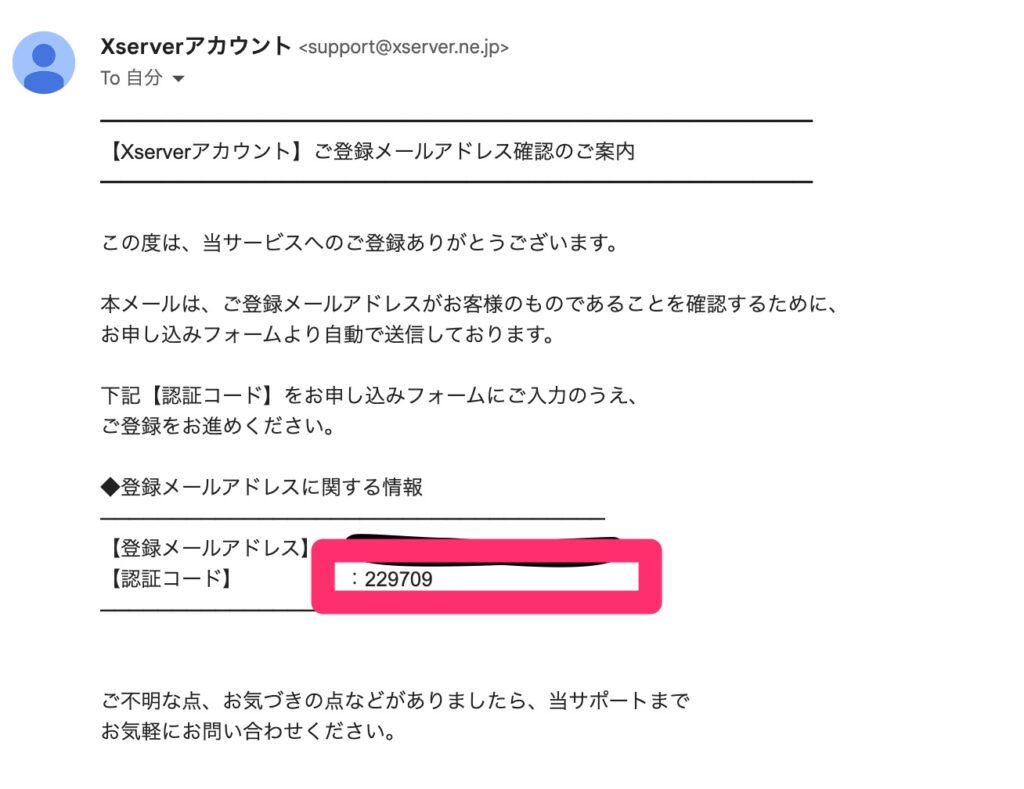
認証コードを確認して、入力して次へ進むと
入力の確認画面になるので最終「SMS・電話認証」をクリックしましょう。
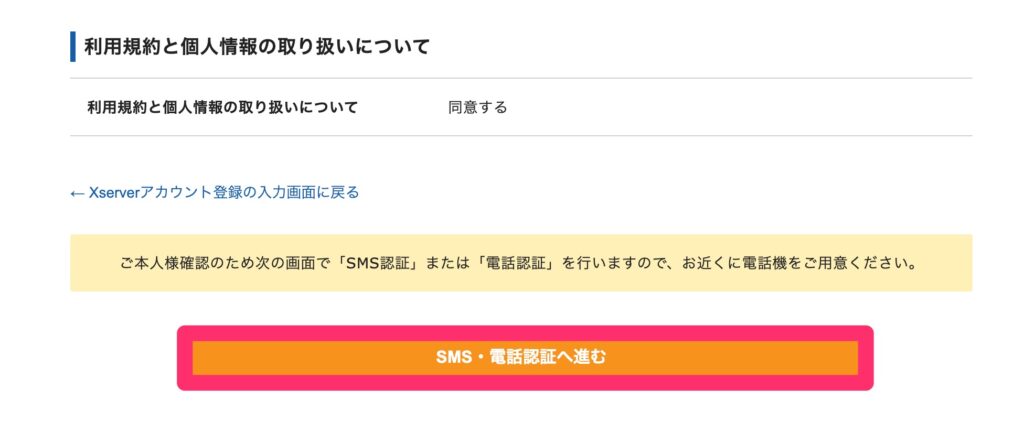
『SMS・電話認証』の手順はかんたんにできるので以下のとおり進めてください。
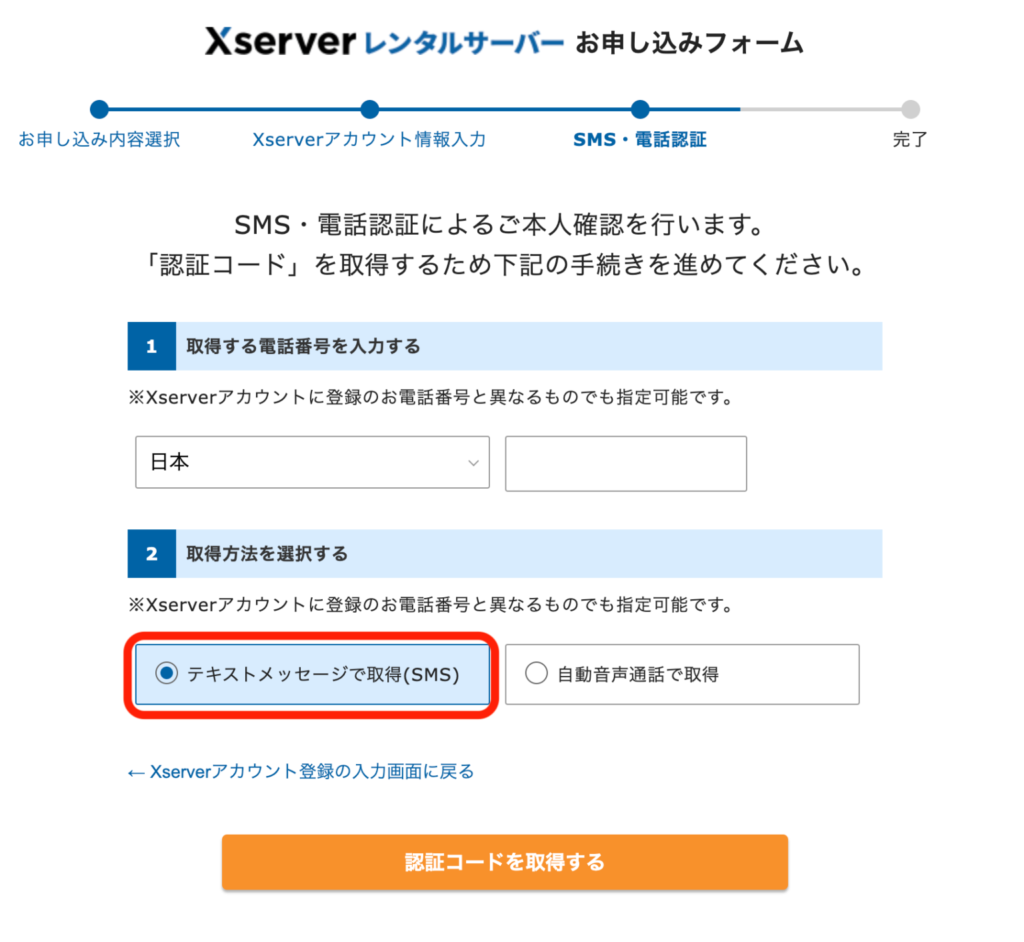
1;居住地域(日本)を選択して、その右へ電話番号を入力する。
2;認証コードの受信方法を選択してSMSへ届いた数字を確認。
※自動音声であれば電話がかかってきて音声で案内してくれます。
そして最後に認証コードを入力して「お申込み完了画面」になれば
契約完了となります!
ここまでスムーズにいくとほんと5分くらいで終わります。
変にドメイン名に悩んでとかブログ名とかで悩んでとかない限りいけます。
事前に決めてはじめましょうね\(^o^)/
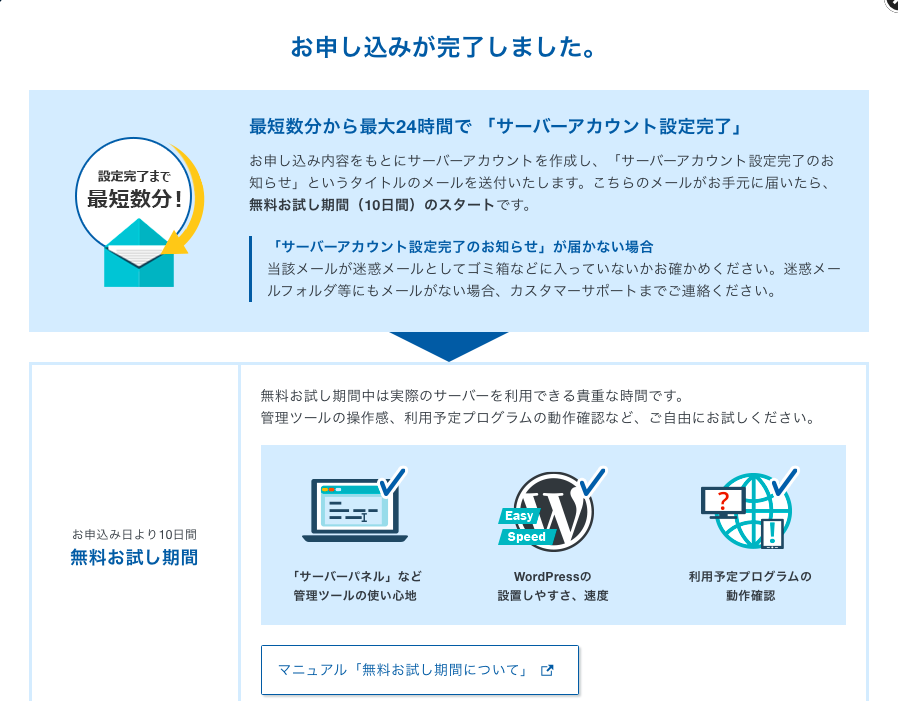
ワードプレスへのアクセスができるようになるのは、申込み完了後1〜24時間ほど
かかりますので気長に待って時間がないときは次の日に持ち込みましょう。
ワタシがつまずいてわからなくなった事。
ここではつまずいた、不安になって焦ったことを紹介します。
メールが届かない。。。
エックスサーバー ![]() からのメールが届かないときは入力ミスか迷惑メール設定がされていることがあります。
からのメールが届かないときは入力ミスか迷惑メール設定がされていることがあります。
メールアドレスを間違えたときなどはサポートセンターへ問い合わせてみましょう。
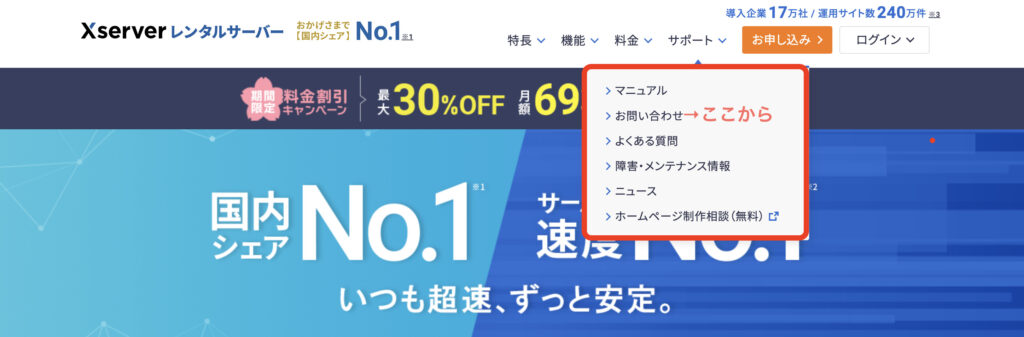
2;設定完了メールが届かない。
エックスサーバー ![]() 側で審査や、設定処理をしている場合がありメールが遅くなるので
側で審査や、設定処理をしている場合がありメールが遅くなるので
そのときは気長に待ってみましょう。
それでも1日経ってもメールがこない場合はサポートセンターへメールすることをオススメします。
3;ブログにアクセスできない!
契約完了後、ウキウキしてブログにアクセスするもできない場合があります。
でも焦る必要もなく24時間後にはアクセスできるので待っておきましょう!
ワードプレスでログインしてみましょう!

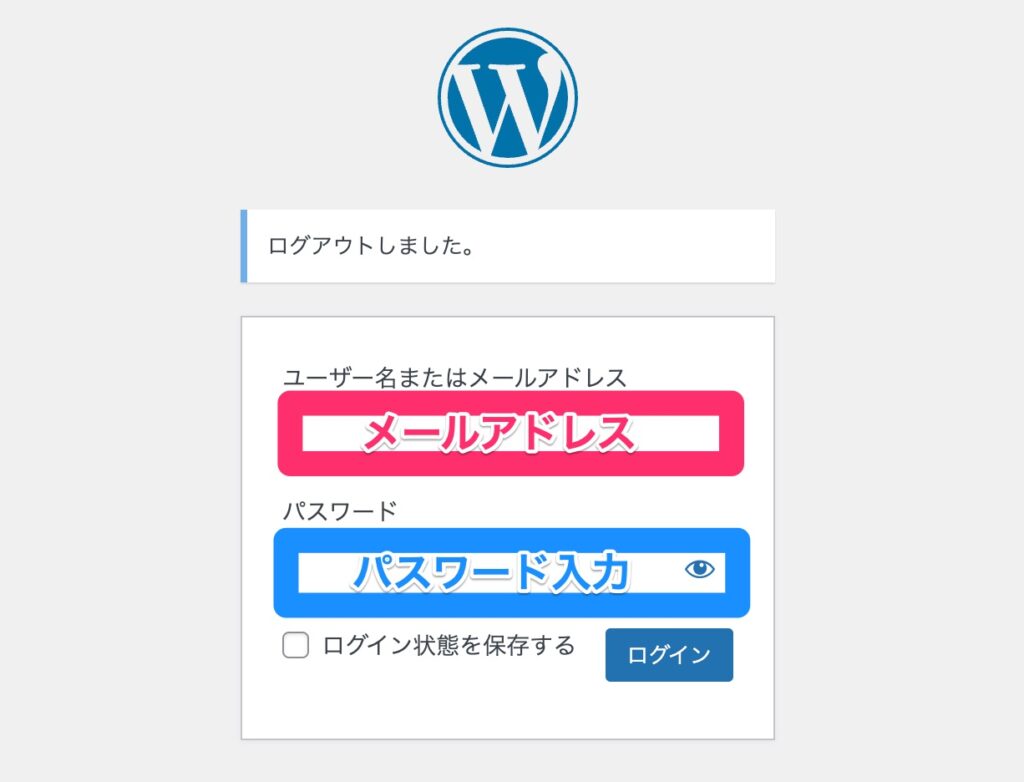
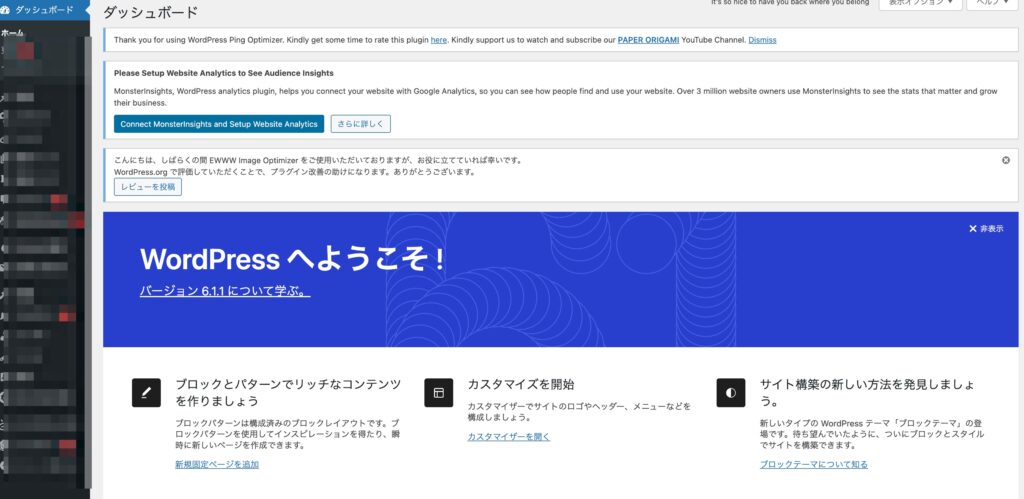
まとめ
これでブログをはじめられます!本記事でお伝えしたとおりであれば10分から30分もあればブログ開設がかんたんにできちゃいます
いつでも記事を投稿できる状態までにできました!
ガシガシアップしましょう!
今ならエックスサーバー ![]() にて2023年7月28日 12:00まで
にて2023年7月28日 12:00まで
『最大31%OFF&ドメイン費用永久無料、初期費用0円』
のキャンペーンやってます!
以上
お疲れ様でした!



コメント